Intro Howdy! I'm Professor Curtis of Aspire Mountain Academy here with more statistics homework help. Today we're going to learn how to find the best nonlinear regression model for bacteria growth. Here's our problem statement: In a carefully controlled experiment, bacteria are allowed to grow for a week. The number of bacteria are recorded at the end of each day as shown below. Construct a scatterplot and identify the mathematical model that best fits the given data. Part 1 OK, the first part of this problem is asking us to choose the correct scatterplot. So you've got four options here, and in order to select the right one, we need to make the scatterplot. But we're going to have to make a regression model anyway to finish out the problem, and we get the scatter plot on the way to making the regression model. So let's just go ahead and make the regression model and then we've got everything we need to go through the different answer options that we're going to be asked to provide. I find it easier to work this type of problem in Excel then StatCrunch. So I'm going to dump my data here into Excel, and why it keeps pulling that up I don't really know. Oh! Really? I don't want to do that. OK, let's do this. Oh, and then I'll bring you down here so you can see little bit better what's going on. OK, so here I've got my data. I don't need to do any data transformations to it. I can just take the data as is. I'm going to select the data here, and then I'm going to come up to Insert, and then I want us to click on that scatter plot icon here. And this first scatterplot with no lines is perfect for our purposes, so we're just going to choose that. Now I'm going to come down here into the plot, and I'm actually going to select --- left click on one of these data points. And then while my mouse is still there --- and notice I haven't moved it at all --- I'm going to right click so I get this menu. And I'm going to select Add trend line. The first thing I want to do is scroll down here to the bottom and click on the boxes for Display equation and Display R squared value on the chart. So notice what that gives us here. We're looking at the different chart here. So now I've got different size --- back on my regression line. OK. So now we've got different models that we can just thumb through, and this is why it's really easy to do this in Excel rather than StatCrunch. The moving average --- of course, we're not going to be using that. That's never going to be one of the options that we're looking at. So we just basically go through the different model options and look for the greatest R squared value here. The Linear is 0.755. I click on Exponential, I get a much better R squared value, 0.99908. That's almost 1; that's near perfect. I don't think we're going to get anything better than that, but just to make sure, we can flip through and make sure that none of those R squared values are higher. They're not, so I'm going to go back to Exponential. And now that the model is actually made, I can click inside the text here for the equation, and I'm going to select everything inside there by clicking on Ctrl+A on my keyboard. And then I'm going to come back up here to Home and increase my font size so I can see that better. If you try increasing the font size before you choose between the different models, you'll find that this actually stays stagnant. It's not going to change when you change the model itself. So you'll defeat the purpose of finding the greatest R squared value. So you have to find them the right model first and then increase the font size. It's just the way it works. Now we've got what we need. And I come back here, and I'm going to resize my window. It's a little smaller because now I've got everything that I need right here. So the correct scatter plot that we're going to be selecting is Answer option D. Excellent! Part 2 And now the next part asks us for the regression equation, which we already have because we've made the model. So notice here, the form of the model. Here our x is actually part of the exponent. So we want the option here that puts the x in the exponent. This x is not in the exponent; it's on the same level as the coefficient. Here this x is in the exponent. This x is not in the exponent; it's actually the base. Notice it's on the same level with the equal sign whereas here the x is a small subscript that appears on a level above where the equal sign is. So this is the model format that we want.
The first number you can just slip in here for that first coefficient. We want to round to three decimal places, it says. So we need to put that in. And then here, it's really tempting to just stick in this number that you have here in the exponent. But that's not the correct number, because notice the base here is e. And e actually has a value, 2.71, and the decimal goes on for pretty much forever. So we need to actually calculate what this is. And to do that, I'm going to bring up my handy dandy calculator. And I'll put in that exponent, get my e(x) function. And this is the number that we need to put in. Again, it says round to three decimal places. So that's what I'm going to do. Nice work! And that's how we do it at Aspire Mountain Academy. Be sure to leave your comments below, let us know how good a job we did or how we can improve. And if your stats teacher is boring or just doesn't want to help you learn stats, go to aspiremountainacademy.com, where you can learn more about accessing our lecture videos or provide feedback on what you'd like to see. Thanks for watching! We'll see you in the next video.
0 Comments
Leave a Reply. |
AuthorFrustrated with a particular MyStatLab/MyMathLab homework problem? No worries! I'm Professor Curtis, and I'm here to help. Archives
July 2020
|
Stats
|
Company |
|
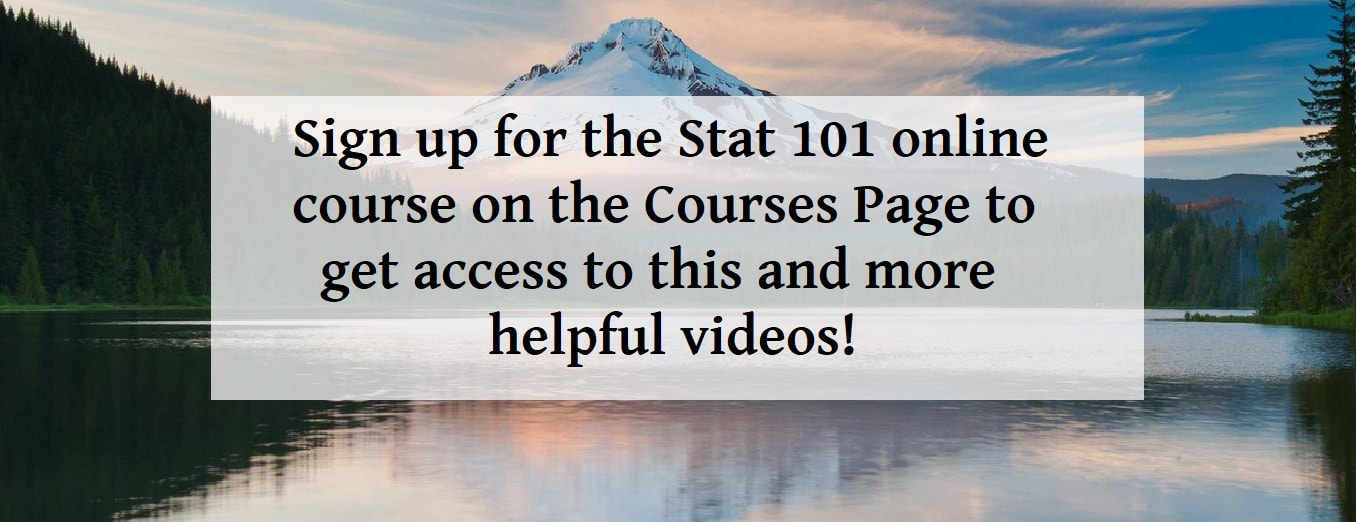
 RSS Feed
RSS Feed